Reclaim blown out Sky – Photoshop Tutorial
This tutorial will guide you through the process to reclaim a blown out sky.
Please note: that all text and images on this site are copyright to Mark Dunn of "MRD Photography".
You may link to this page as long as accreditation is given. Under no circumstances should any of
the information be modified or copied without consent of the author.
1. (Connect your DSLR or compact camera to a pc to download your image)
Load your start image into Photoshop which has the blown out sky.see sample below:

2. (Adjust the shadow and highlight parts of your image)
Now we need to go into Shadow and Highlight..This is found under in the top menu [IMAGE] → [ADJUSTMENTS] → [SHADOWS/HIGHLIGHTS]
Obviously you will need to tweak these settings to suit as these will probably
be a bit different for your image, but these will give you an idea on which
to adjust.
See Shadows/Highlights tool (screenshot), then below the screenshot are explanations for each
setting and the values I have used for my image.
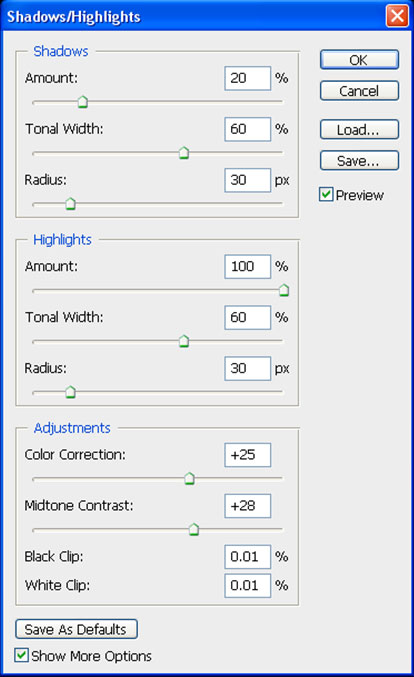
[SHADOWS section]
Amount = 20%
(The higher the value the lighter the dark “shadow areas” of the image will become,
in my case moving the slider up to 20% lightens the buildings and the pavement).
Tonal Width = 60%
(The higher the value the broader the tones within the shadow areas, I have set this to 60%).
Radius = 30px
(This value affects the radial area of shadow detail, I have left this at 30px)
[HIGHLIGHTS section]
Amount = 100%
(The higher the value the darker the lighter areas of the image will become.
In my case moving the slider up to 100% darkens the blown-out sky and pulls
back definition into the clouds).
Tonal Width = 60%
(The higher the value the broader the tones. I have set this to 60% as this worked
to give the best trade off between the sky and the buildings).
Radius = 30px
(This value affects the radial area of highlight detail. I have left this at 30px.
Note: watch out for halo’s occurring around outlines i.e. at the point the buildings and sky
meet. Adjust this value to give the maximum detail in the sky, and avoiding obvious halo’s).
[ADJUSTMENTS section]
Colour Correction = +25
(Adjusts the colour within the changed part of the image. I have used +25 to
saturate the image a little bit as it was a little bit flat).
Midtone Contrast = +28
(Adjusts the Midtone contrast of the image. I have used +28 to
darken the image a little).
NOTE:
Once again the values I have chosen are to suit the image I have used for
this tutorial and you will need to experiment with various values to see
which work best for your image.
my image now looks like this:

3. (Apply linear contrast with curves)
Now we need to do a couple of “Linear Contrast” curves:
This is found under in the top menu [IMAGE] → [ADJUSTMENTS] → [CURVES]
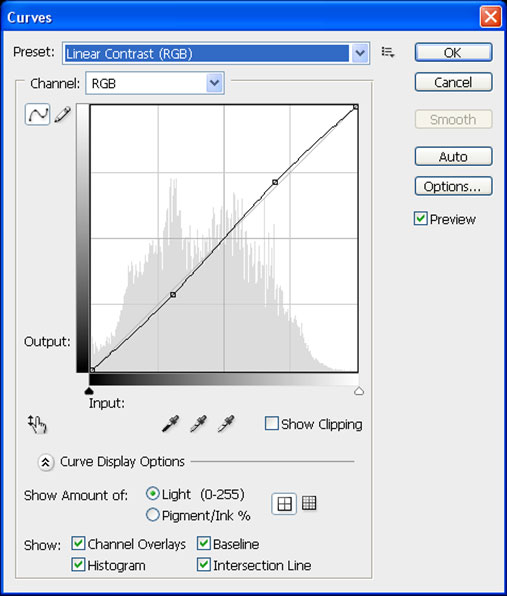
Now the image will look like this:

4. (Correct over or under exposed image)
Then a quick tweak of “Exposure” to brighten the image a bit:
This is found under in the top menu [IMAGE] → [ADJUSTMENTS] → [EXPOSURE]
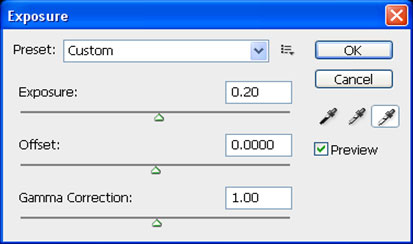
Which will now give us the final End image (right hand image),
compared against the original Start Image (left hand image).
| Start Image | End Image |
 |
 |
Copyright MRD Photography - Mark Dunn
